<2020年1月更新>
Skypeを立ち上げ、Skype表示名の横にある「・・・」のマークをクリックします。
メニューから「音声/ビデオ」をクリックすると、以下のように表示が切り替わります。
スクロールをすると、【無料テスト通話を行う】という表示がありますので、そちらをクリックします。
音声が流れ始め、途中でマイクの録音テストが行われます。アナウンスにそって対応、確認をお願い致します。
以下のように表示が変わっていると、音声テストは始まっています。
表示が切り替わっても、音声が聞こえていない場合は、ご利用のヘッドセットやイヤホン、スピーカーに問題が発生しております。
接続や「設定の通信デバイス」設定状況をご確認くださいませ。
<2018年1月更新>
まずは、以下のアカウントを検索します。
Skype名(SkypeID):echo123
アカウントを見つけたら、コールをしましょう。
自動音声で、ガイダンスが流れますので、スピーカーをチェックします。
そのあと、ご自身の声を録音して、マイクのテストも実施できます。
Skype音声テストの方法の説明動画を作成しましたのでこちらもご参考ください。
Skype 回線・音声テストの方法 (WIndows10ver.)
その他詳細は、Skype社公式のFAQページをご参考ください。
https://support.skype.com/ja/faq/FA265/
音声テストを実施して、マイクやスピーカーが上手く起動していないことが分かった場合は
以下のページを参考に対応をお願い致します。
https://support.skype.com/ja/faq/FA897/
※会員様側のマイクやスピーカートラブルによるレッスン未実施は、
ポイントの返還対象外です。お早めにチェックをお願い致します。
#授業 #スカイプ

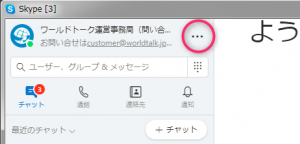
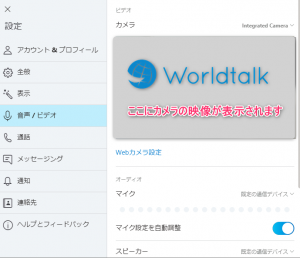
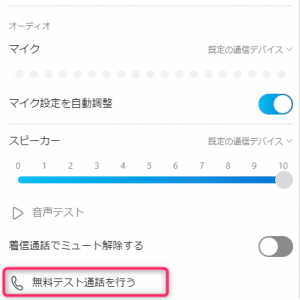
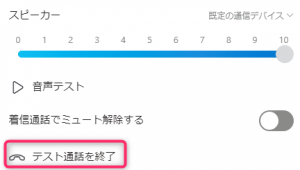
コメントは受け付けていません。