iPhoneのSkypeのアプリをお持ちの方は、まずはアプリを起動します。
アプリをお持ちでない方は、こちらのページの下部にある<ブラウザで確認する方法>をご確認くださいませ。
アプリが立ち上がったら、画面の真ん中あたりに表示されているご自身のプロフィールの写真をクリックします。
クリックすると、プロフィールの画面に切り替わります。
以下の赤枠に表示されているものが、ご利用中のSkypeIDです。
複数のアカウントをお持ちの方は、レッスンで利用するパソコンで立ち上げているSkypeのアカウントと、iPhoneで立ち上げているSkypeのアカウントが異なっている場合もございますので、ご注意くださいませ。
もし、赤枠内に「メールアドレス」が表示されていたら、次の方法をお試しください。
<ブラウザで確認する方法>
<2018年7月更新>
発信者IDの表示が変更となったため、確認方法が変わりました。
1.Skypeにサインイン
iPhoneのブラウザ(Safari、GoogleChromeなど)を立ち上げ、Skypeを検索します。
サイトにアクセスしたら、左上の三本ラインのマークをクリックし、メニューを表示させましょう。(以下画像の赤枠参照)
メニューにある「マイアカウント」をクリックします。
サインイン画面になるので、レッスンで利用するアカウント情報をご入力ください。
サインインすると、以下のように画面が切り替わります。
このページを下にスクロールし、[アカウントの詳細]にある、設定をクリックします。すると、【アカウント設定】が表示されますので、そちらをクリックします。
以下のように表示が切り替わりましたら、【Skype名】の下に表示されている英数字を確認します。こちらがSkypeID(Skype名)です。
※以下の画像の場合、【worldtalk.lesson】がSkypeIDです。なお、こちらはワールドトークのテスト用IDですので実際に登録いただくものはご自身のアカウントにてご確認をお願いいたします。
ワールドトークのプロフィール編集ページにて、こちらに表示されたSkypeIDを登録しましょう。
※2018年6月までの方法です
iPhoneのブラウザ(Safari、GoogleChromeなど)を立ち上げ、Skypeを検索します。
メニューにある「マイアカウント」をクリックし、サインインをします。
サインイン後、以下のような表示が出たら、ページを下までスクロールします。
ページをスクロールし、「発信者ID」をクリックします。
画面が変わったら、下にスクロールをします。
「自分のSkype名(●●●●)で識別されています。」という表記がございます。こちらの●●●の部分に記載されている箇所(画面イメージの赤枠内)が、ご利用中のSkypeIDです。

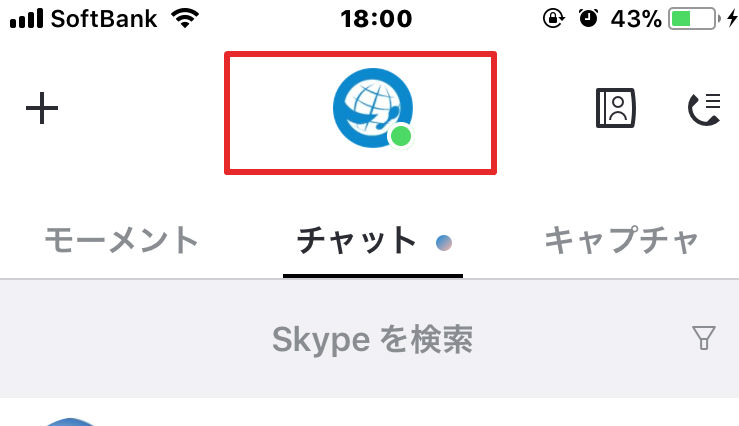
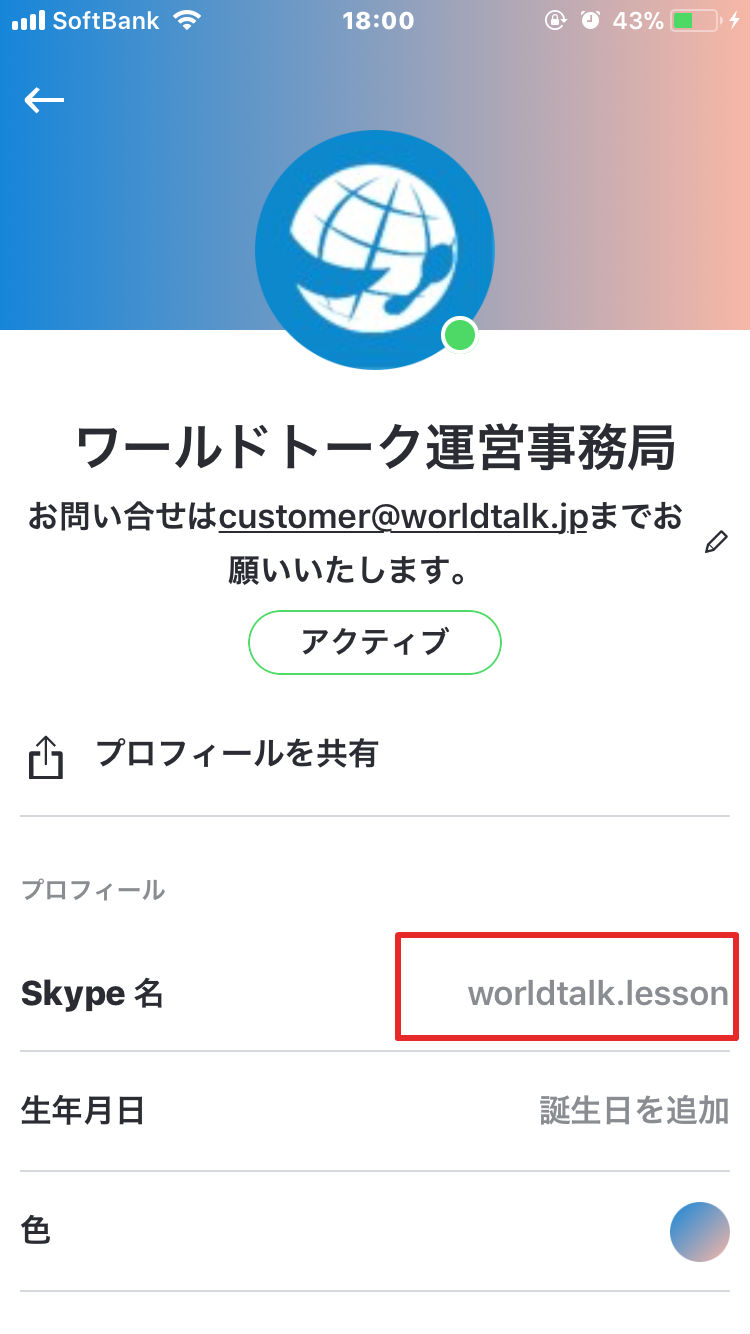
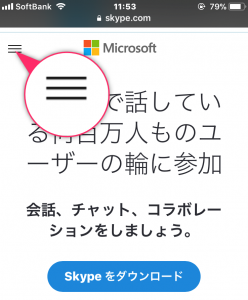
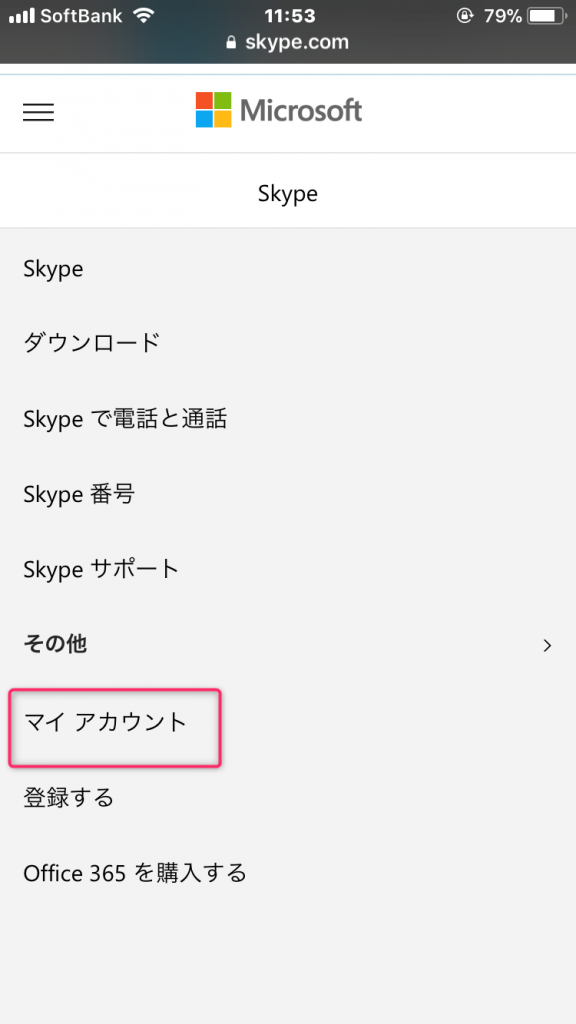
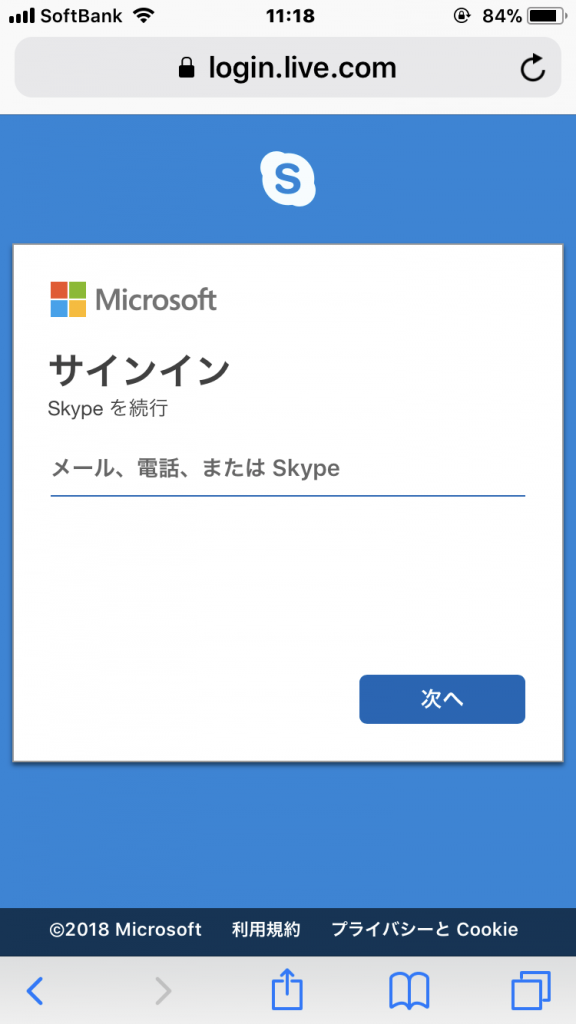
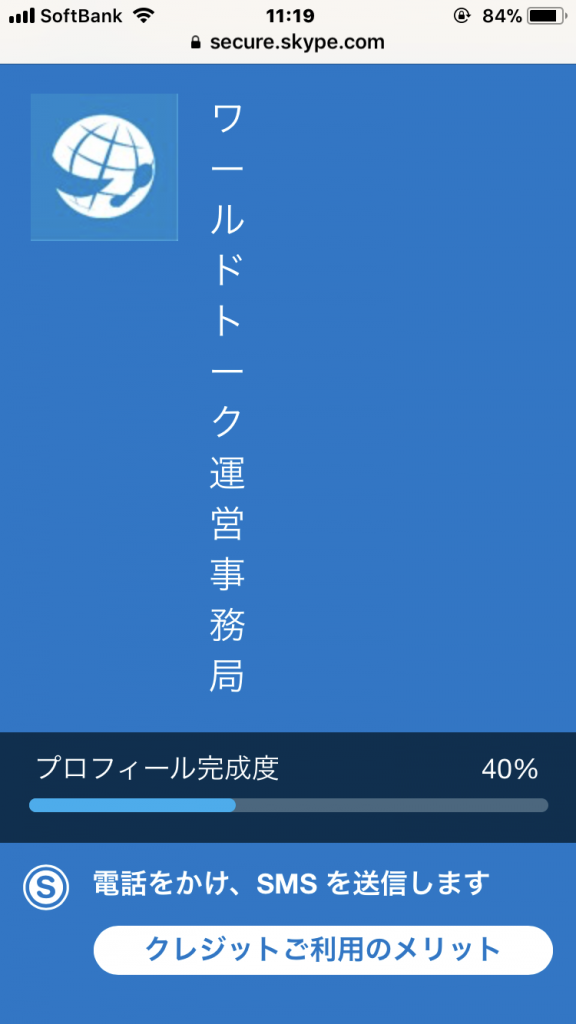
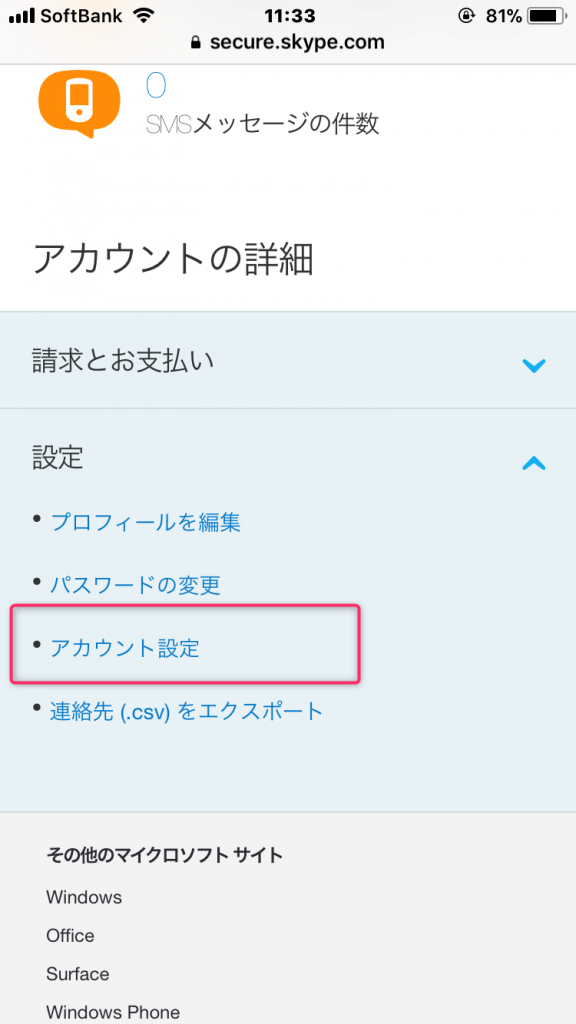
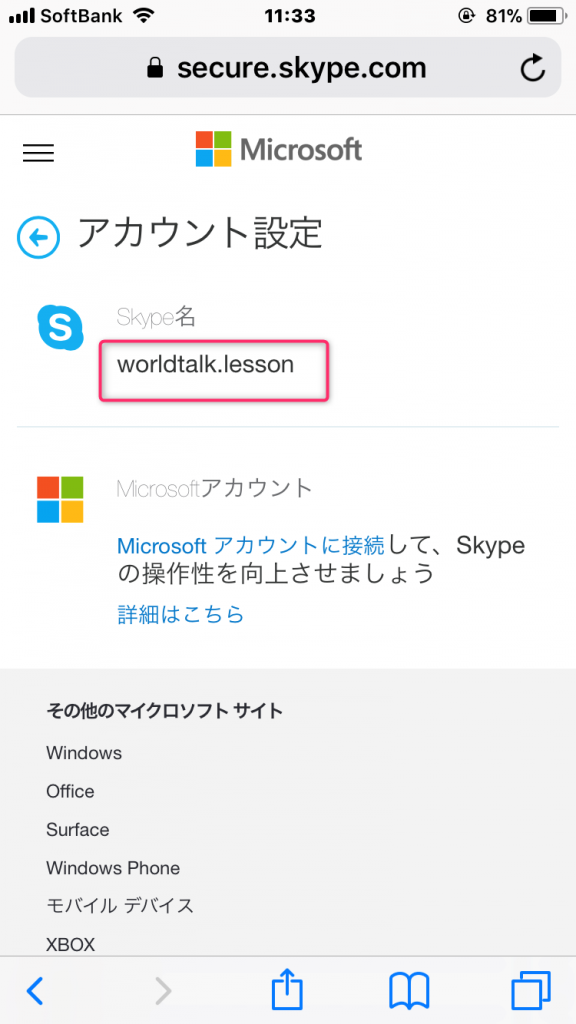
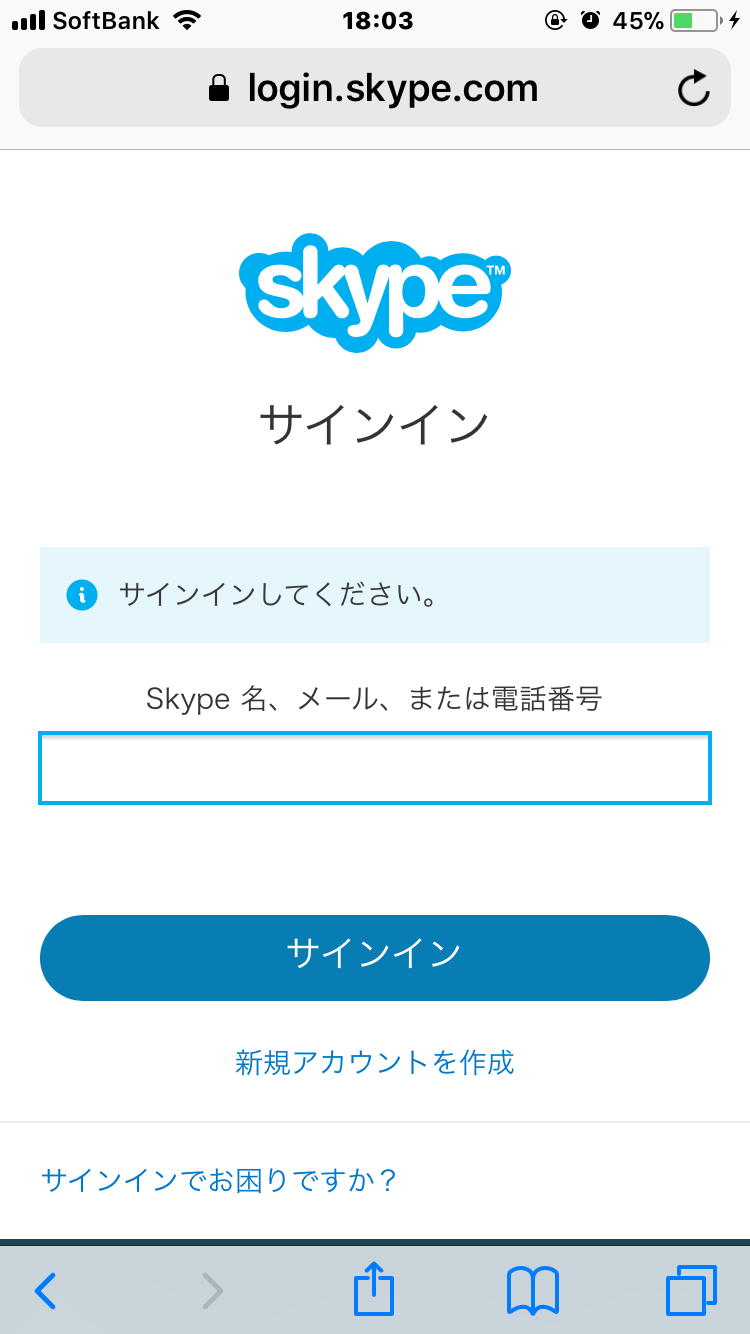
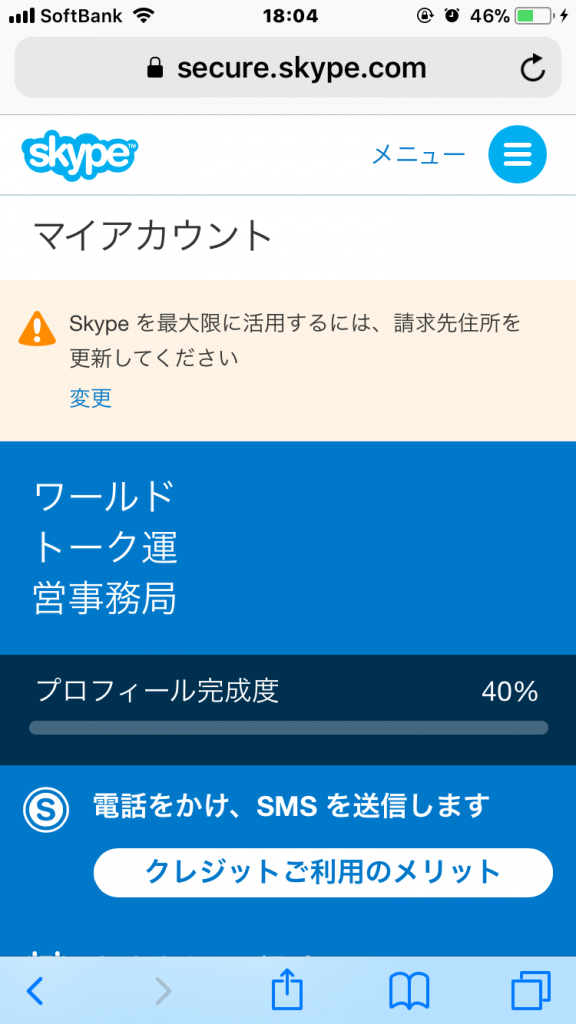
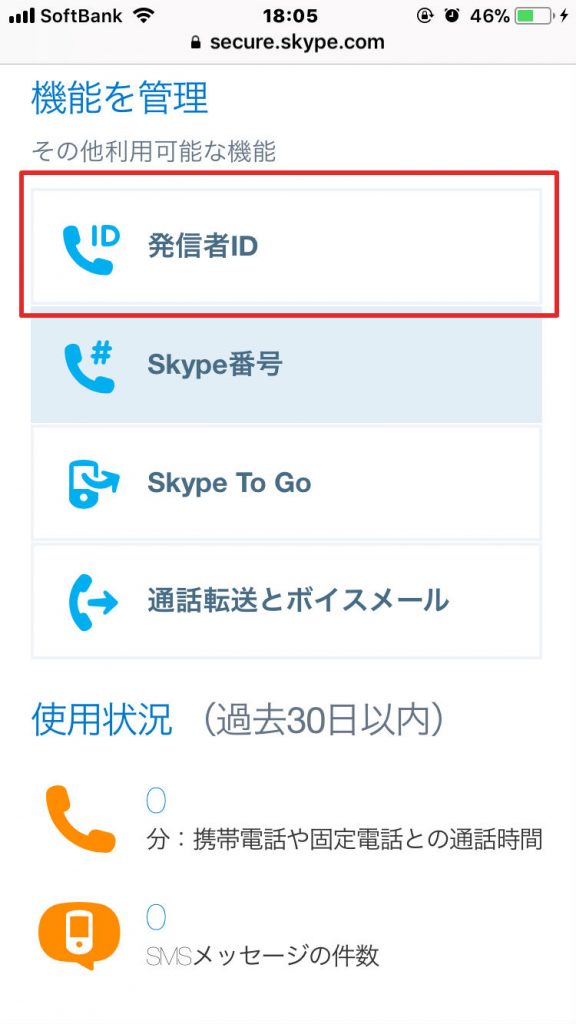
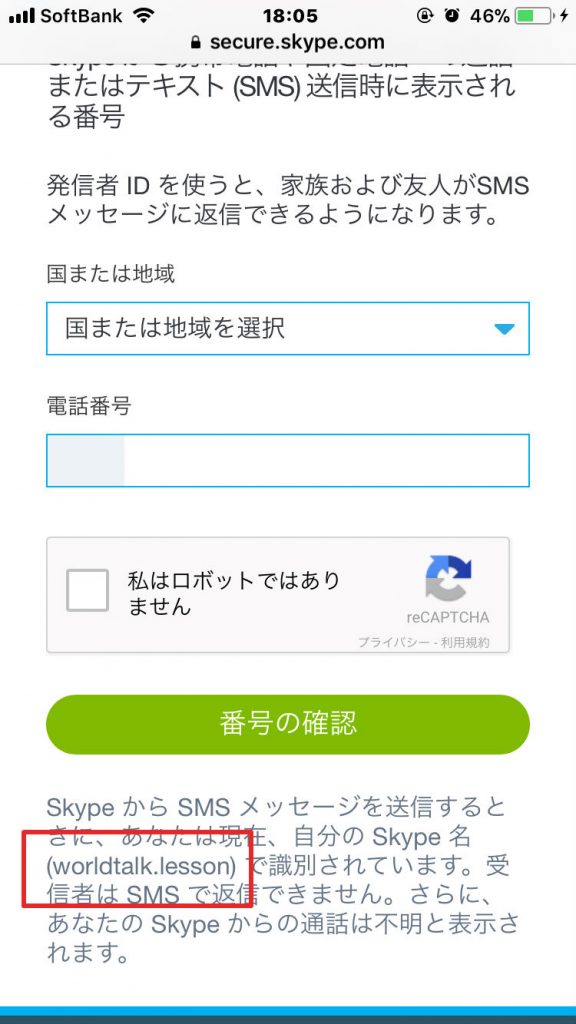
コメントは受け付けていません。